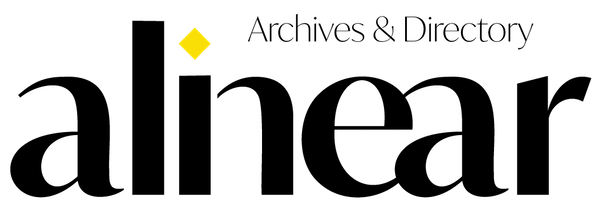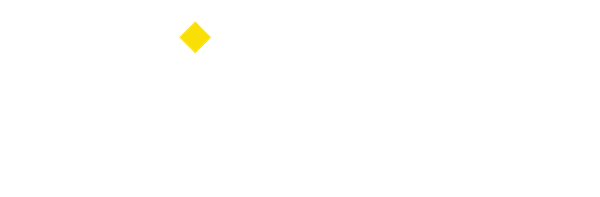Photo source: bca.co.id
Do you plan to open a BCA account but don't have the chance or hesitate to visit BCA’s branch office because of the COVID-19 pandemic? If so, you can use BCA mobile which offers a new account opening feature. This feature makes it easy for you to open a new BCA account without having to visit the branch office.
Through the "Open New Account" feature, you can open an account anytime and anywhere. In addition, you also get facilities that will facilitate your financial transactions such as mobile and internet banking, as well as cardless cash deposit or withdrawals.
The BCA mobile app can be downloaded on Google Play Store or App Store. Here's how to open a new account through BCA Mobile:
1. Open BCA Mobile app, then select "Open New Account," select "Open Account." In addition, you can only use mobile number that is not yet registered on BCA Mobile.
2. On the Registration menu, select "No" if you do not have a BCA account, then click Continue.
3. On the "Savings Products" menu, select the savings product you want. The options include Tahapan, Tahapan Xpresi, and Tahapan Gold. Then, click Continue.
4. Verify your mobile number by clicking Send.
5. Create a passcode, repeat the passcode, then click Continue.
6. On the "Document" menu, complete the requested document and click the camera icon. After the camera appears, make sure the document is in the right position to take picture. If all photos of the document have been taken, click Continue.
7. Next, you will be asked to choose a Purpose to Open an Account. Is it for Transaction, Savings / Investment, Personal Purposes, or other purposes. After that, click Continue.
8. Complete your personal information, then click Continue.
9. Choose the type of passport card you want. Platinum, Gold or Blue Passport.
10. Input your mobile number and email for mobile and internet banking services, click Continue.
11. At the Registered Account Branch, adjust to your region. Then, select the branch office you want. Look at the map to find out where the location of the branch office is. Even though you have chosen a registered account branch, transactions and administration can still be done at any BCA branch office.
12. Confirm your data that has been filled in correctly, then select Continue.
13. You will asked to make a video call with BCA customer service for data verification.
14. When the video call is complete, click Activate Mobile Banking.
15. Create and repeat the PIN for mobile and internet banking activation, then click Continue.
16. Your new account is active. Make an initial deposit so you can make transaction immediately.
Tags